
오늘은 카카오톡 대화내용을 백업하는 방법에 대해서 소개하려 한다. 요즘에는 거의 모든 대화를 카카오톡으로 하면서 대화내용이 점점 중요해지고 있는데, 스마트폰을 교체하면서 대화 내용이 유실된다면 단순히 추억거리가 사라지는 것이 아니라 사람에 따라 비즈니스에 타격을 줄 수 있기 때문에 카카오톡을 재설치하거나 스마트폰을 교체한다면 해당 작업을 하기 전에 대화 내용을 백업하는 것은 필수 과정이다. 오늘은 대화내용중에 이미지/동영상 등의 백업은 지원하지 않는다. 하지만 유로서비스인 카카오톡 톡서랍을 구독한다면 대용량 파일 또한 백업이 가능하니, 이미지/동영상 백업이 필요하다면 해당 서비스를 결재하기를 추천한다. PC버전과 모바일버전 가능하니 두 기종 모두 방법에 대해 소개하겠다.
PC/모바일 모두 현재 저장되어 있는 채팅만 백업할 수 있다. 예를 들어서 모바일에 채팅기록이 더 많다면 모바일에서 대화백업을 하고, PC에 채팅기록이 더 많다면 PC에서 대화 백업을 하기를 권장한다.
PC(윈도우) 버전
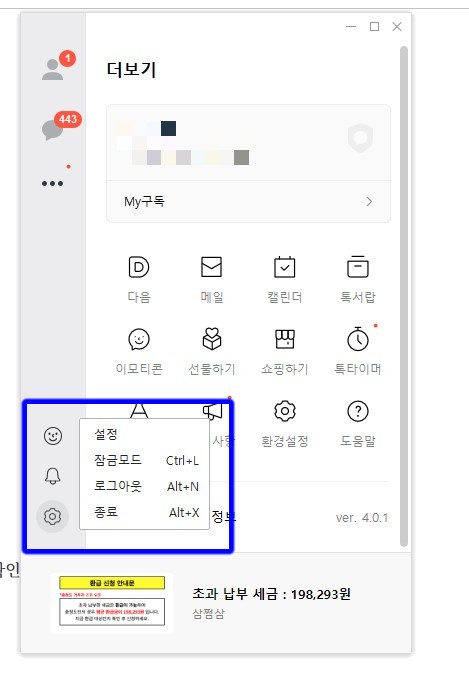
먼저 카카오톡 좌측 하단에 톱니바퀴(설정) 아이콘 > 설정순으로 클릭한다.
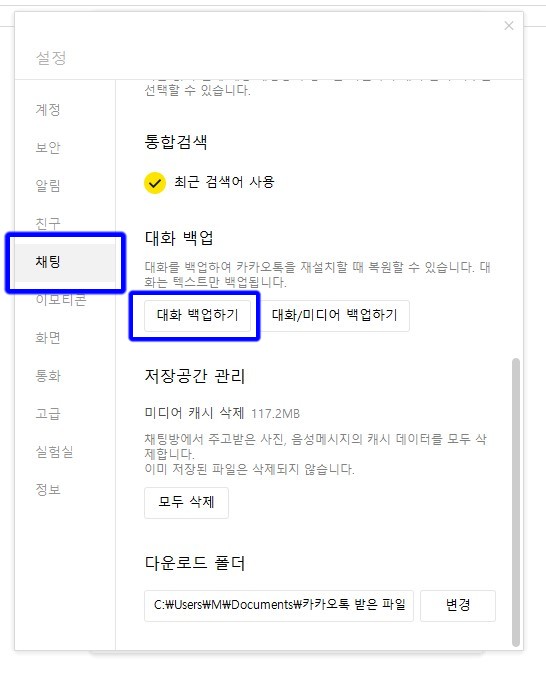
설정창에서 우측에 채팅을 클릭한다. 그리고 스크롤을 아래로 내리게 되면 대화 백업하기를 클릭한다. 옆에 있는 대화/미디어 백업하기는 위에서 설명한 톡서랍 플러스 기능으로 이미지 동영상 백업까지 지원하지만, 유료서비스 이므로 해당 기능이 필요하다면 결제 후 해당 기능을 사용하면 된다.

대화 백업창이 표시되면, 대화 백업을 클릭한다.
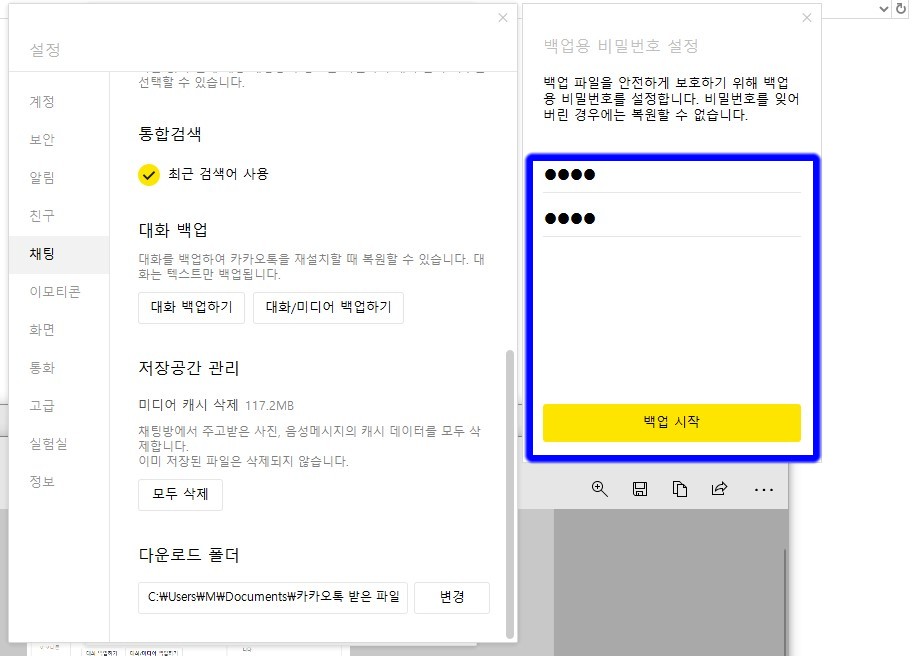
비밀번호를 설정해야 한다. 최소 4자리로 입력해야 하며, 비밀번호 분실 시 따로 찾을 수 있는 방법이 없다. 꼭 필요해서 백업했는데, 비밀번호를 잊어버려서 데이터를 못 찾는 불상사가 생길 수 있기 때문에 꼭 별도로 저장하기를 추천한다.

용량에 따라 일정시간 경과 후, 대화 백업이 성공한 것을 확인 할 수 있다.
모바일(스마트폰)버전


스마트폰 버전이다. 우측하단에 더 보기를 터치하고 창이 전환되면, 상단에 톱니바퀴 아이콘을 터치한다. 설정탭에서 화면을 아래로 스크롤하고, 채팅을 터치한다


대화 백업을 터치한다. PC버전과 동일하게 밑에 있는 대화/미디어 백업하기는 톡서랍 플러스 가입자만 사용할 수 있는 기능으로 단순 대화내용뿐만 아니라 이미지/동영상 파일 백업까지 지원해 주는 기능으로, 필요하다면 해당 서비스 가입 후에 이용하기를 추천한다. 하단에 대화 백업을 터치한다.
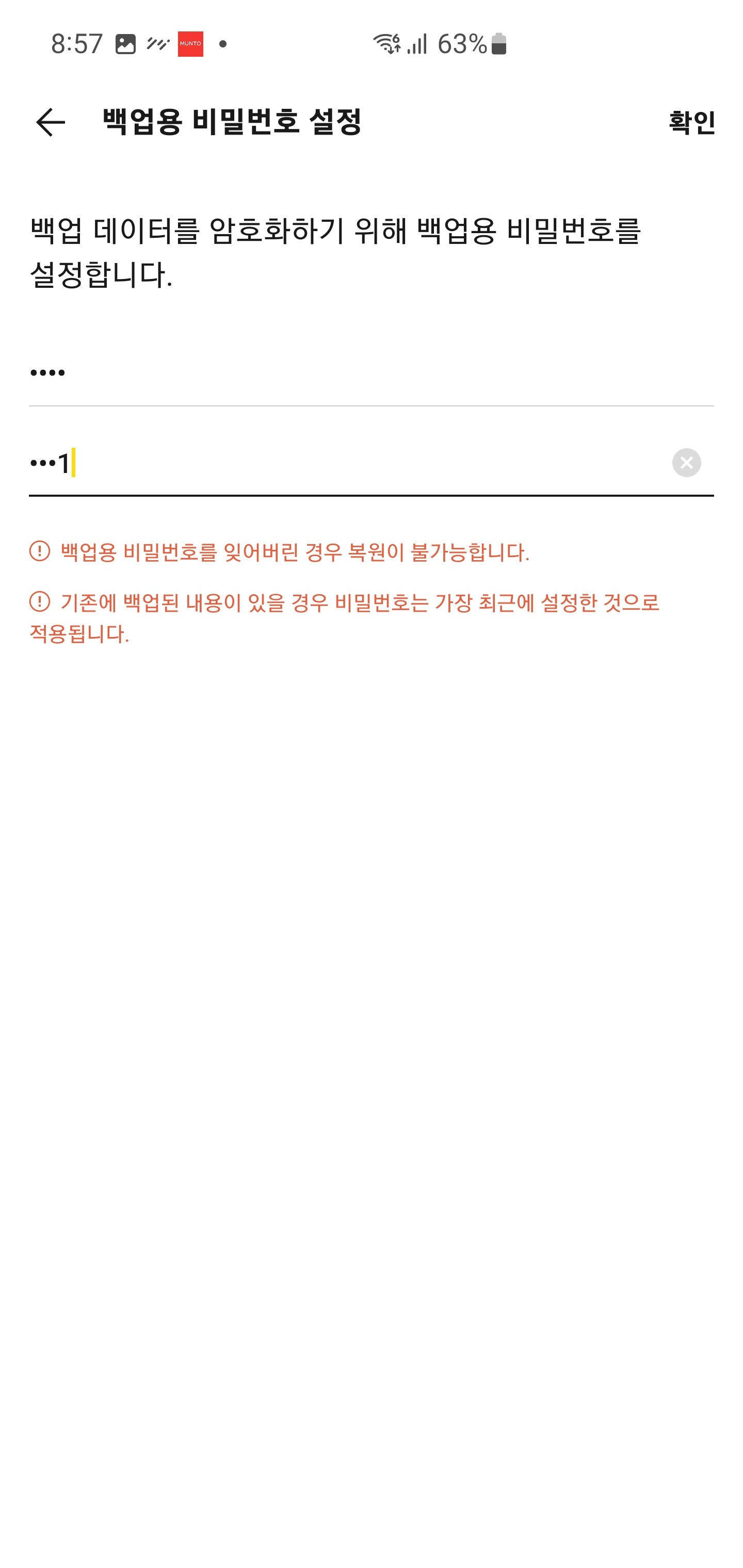

백업 비밀번호를 설정해야 한다. 최소 4자 이상으로 설정해야 하며, 비밀번호 분실 시 백업내용을 불러올 수 없으므로, 꼭 별도로 비밀번호를 저장해서 나중에 대화내용이 유실되는 사고를 막기를 추천한다. 용량에 따라 일정시간이 백업에 소요된다.
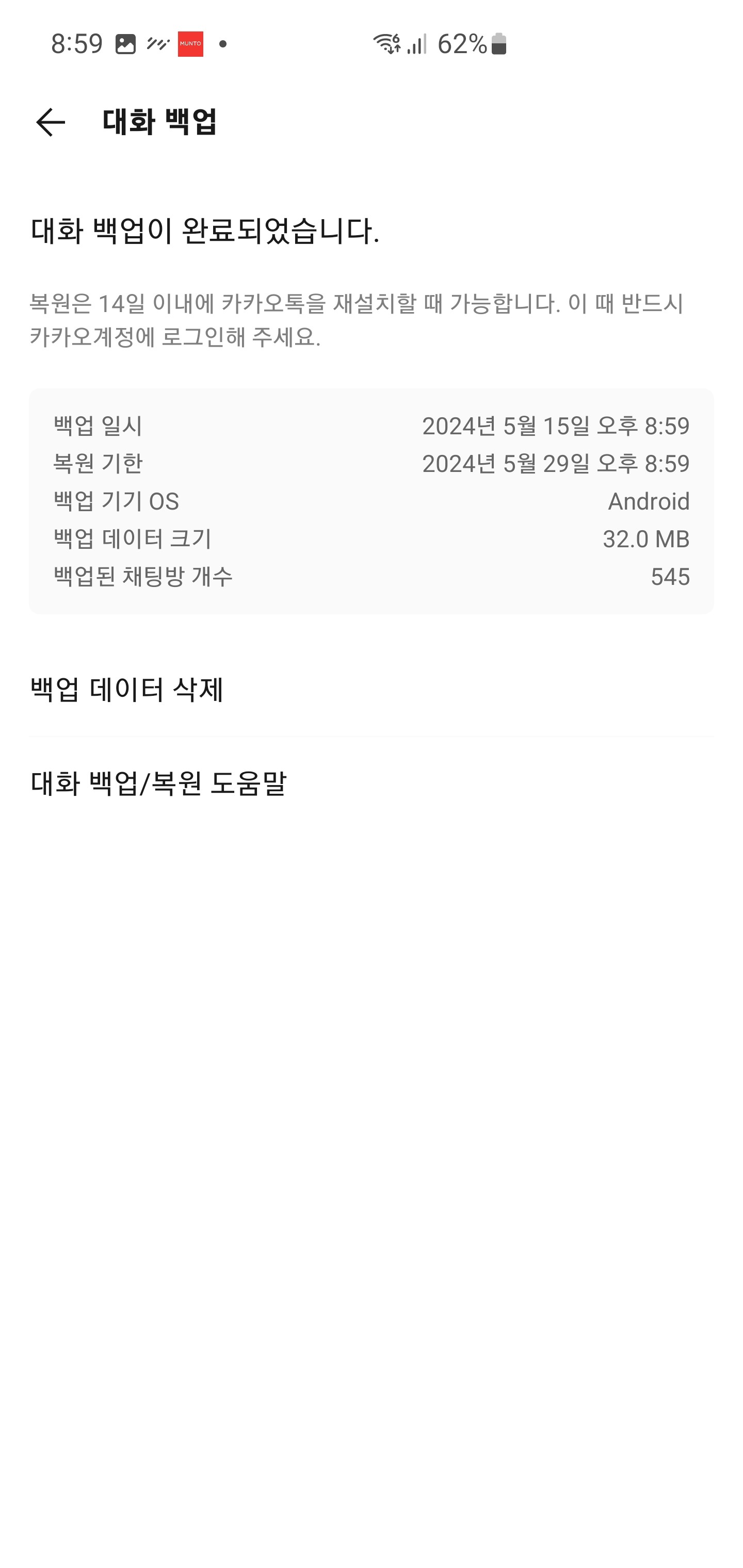
대화 백업이 완료된 것을 확인할 수 있다.
백업내용 불러오기
이제 백업내용을 불러올 수 있다. PC, 모바일 모두 새롭게 카카오톡을 설치하고 백업이 있는 동일한 카카오톡 계정으로 로그인을 한다면 저장한 백업을 불러올 수 있다. 비밀번호만 기억하고 있다면 기존 카카오톡에서 저장되어 있던 대화내용을 그대로 사용할 수 있다.
'IT팁' 카테고리의 다른 글
| 갤럭시와 아이폰 캘린더 동기화 하는 방법(Feat. 한국 공휴일 추가) (0) | 2024.05.25 |
|---|---|
| 갤럭시 듀얼 메신저 기능 사용하여 메신저 부 계정 만들기 (0) | 2024.05.19 |
| 윈도우10 파일 숨기기 / 숨긴 파일 확인하는 방법 (0) | 2024.05.17 |
| 갤럭시에서 구글 계정 추가/제거하기 (0) | 2024.05.15 |
| 마이크로소프트 엣지 브라우저 즐겨찾기 복원하기/가져오기/내보내기 (0) | 2024.05.14 |



