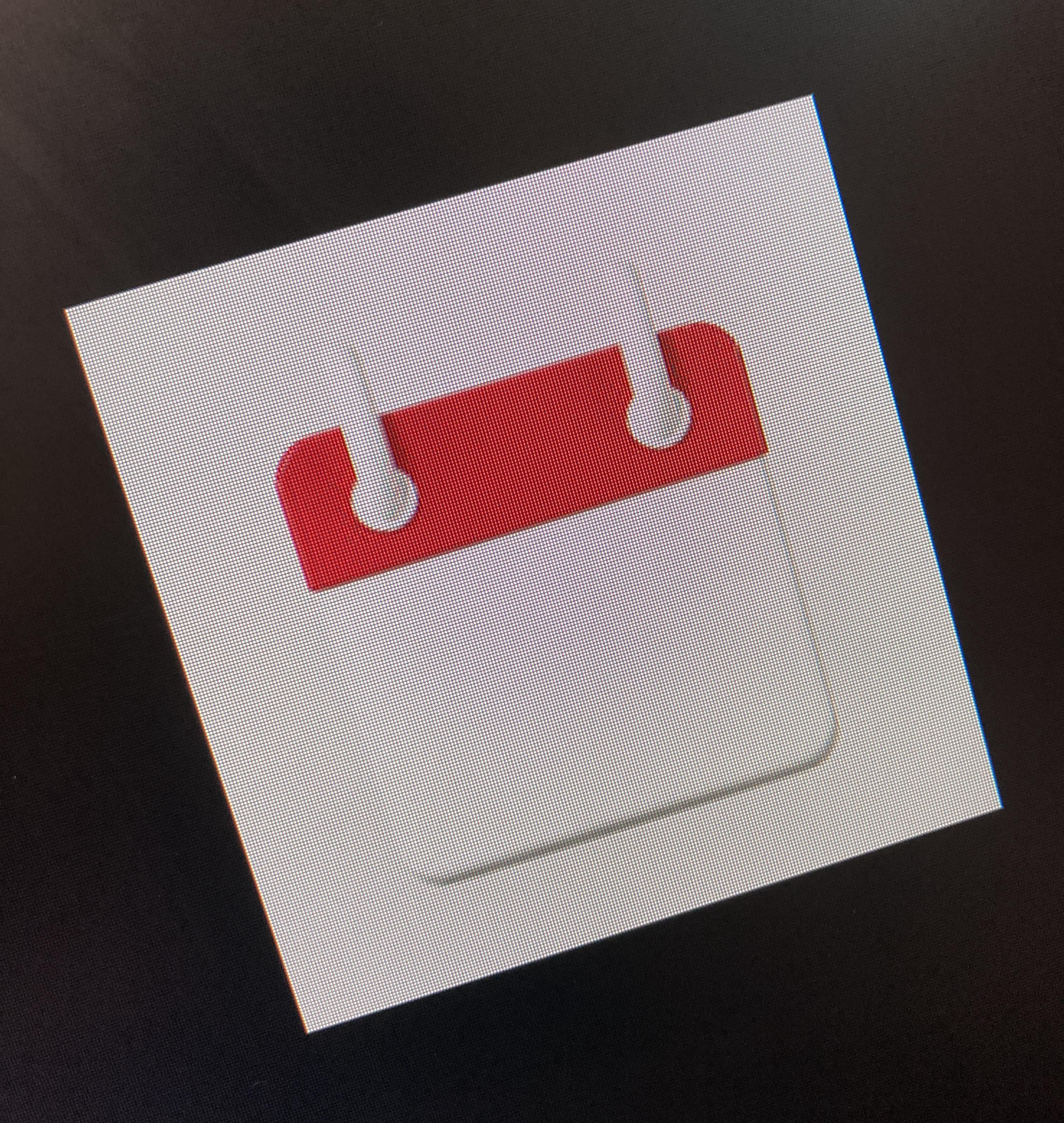
오늘은 갤럭시 안드로이드 스마트폰과 IOS 아이폰 캘린더 내용을 동기화하는 방법에 대해서 소개하려 한다. 추가로 IOS 캘린더에는 기본적으로 한국 공휴일이 추가가 안되어 있는데, 해당 동기화를 진행하면 자동으로 갤럭시에 있는 한국 공휴일까지 추가가 가능하니 참고 바란다. 오늘은 구글 계정을 이용하여 두 환경에 동기화를 진행할 예정이므로 구글 계정이 필요하다. 구글 계정이 없다면 미리 계정을 생성하기를 바란다.
갤럭시 캘린더 동기화하기

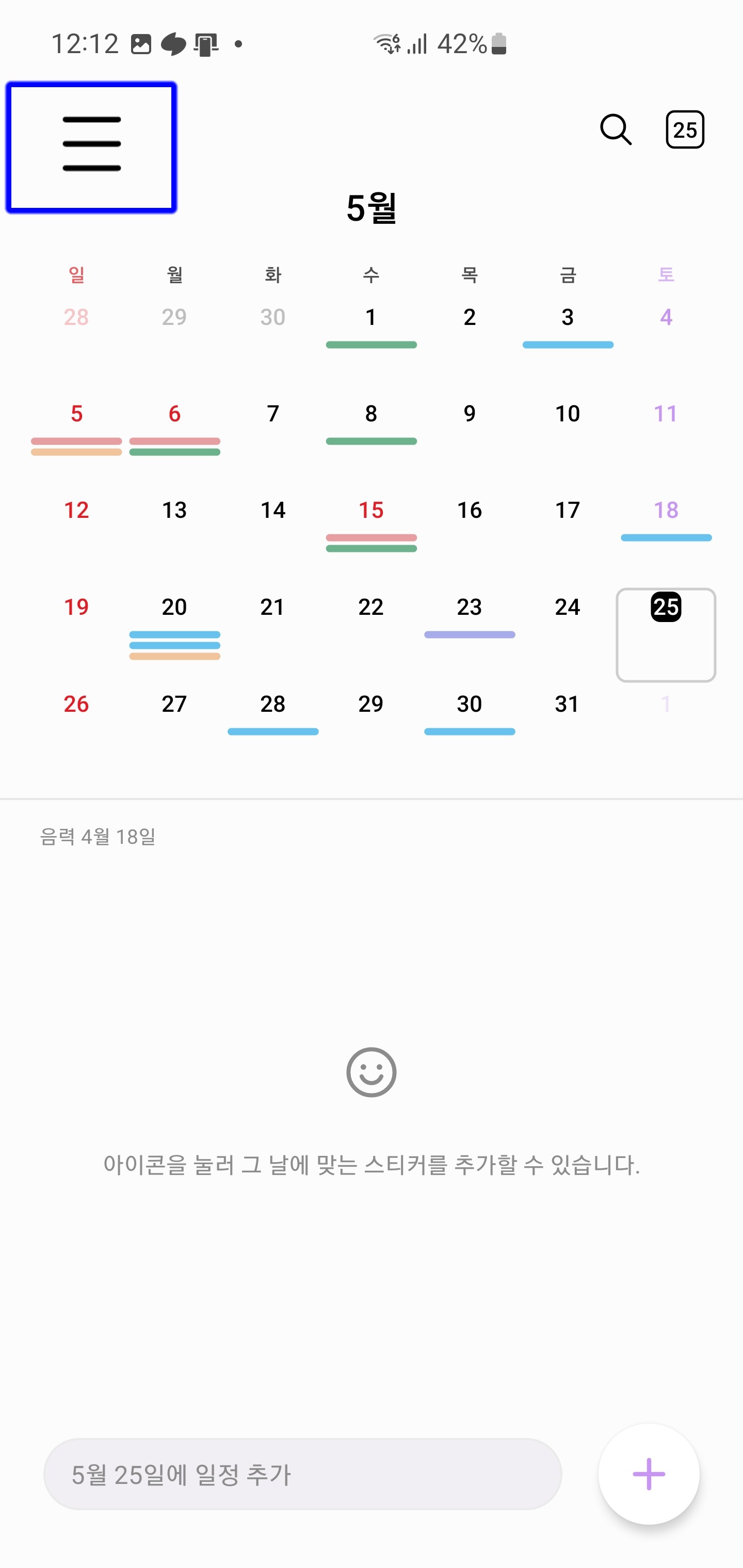
먼저 갤럭시 스마트폰 환경에 동기화를 하는 방법이다. 먼저 갤럭시 캘린더에 들어간다. 그 후 좌측 상단에 더 보기 아이콘을 터치한다.
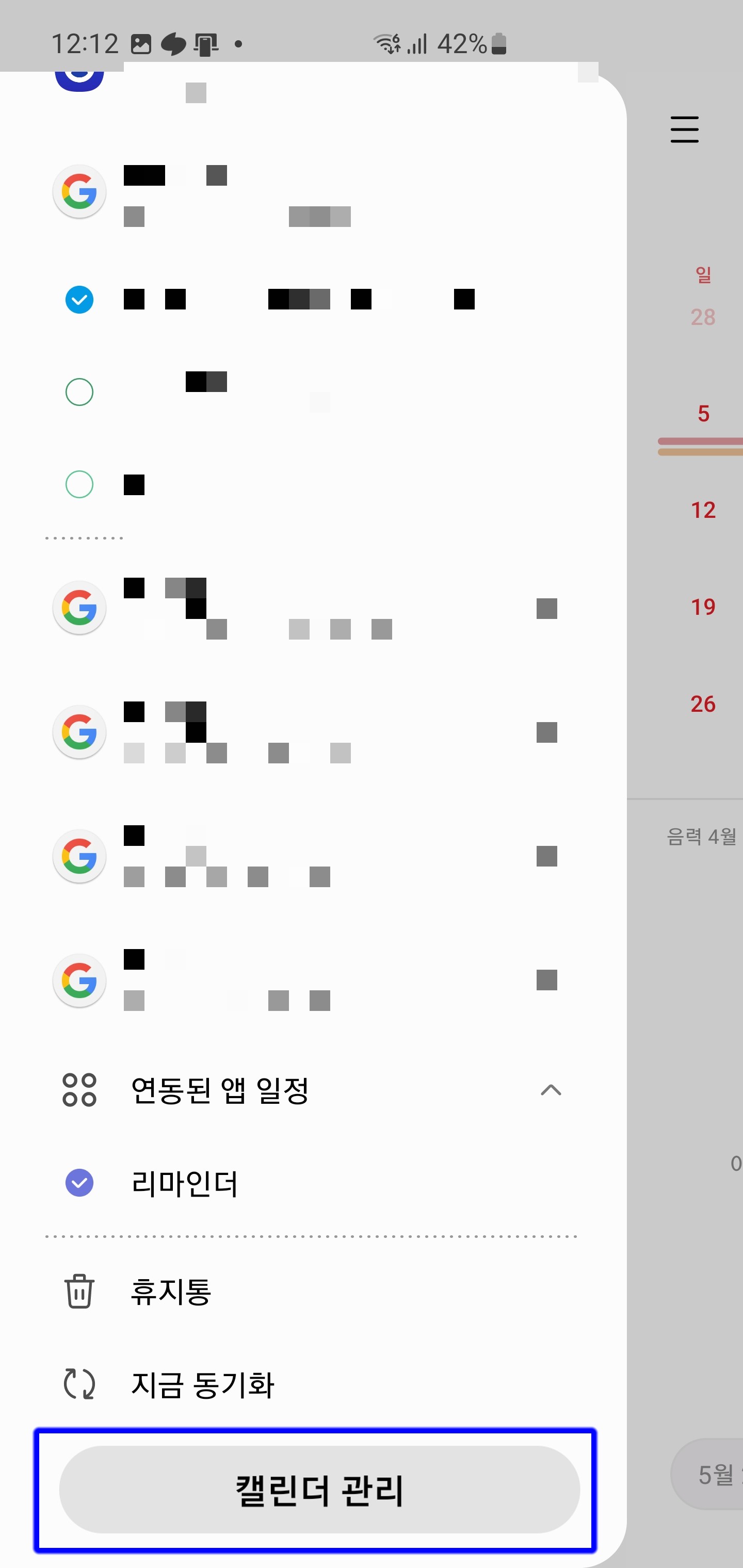
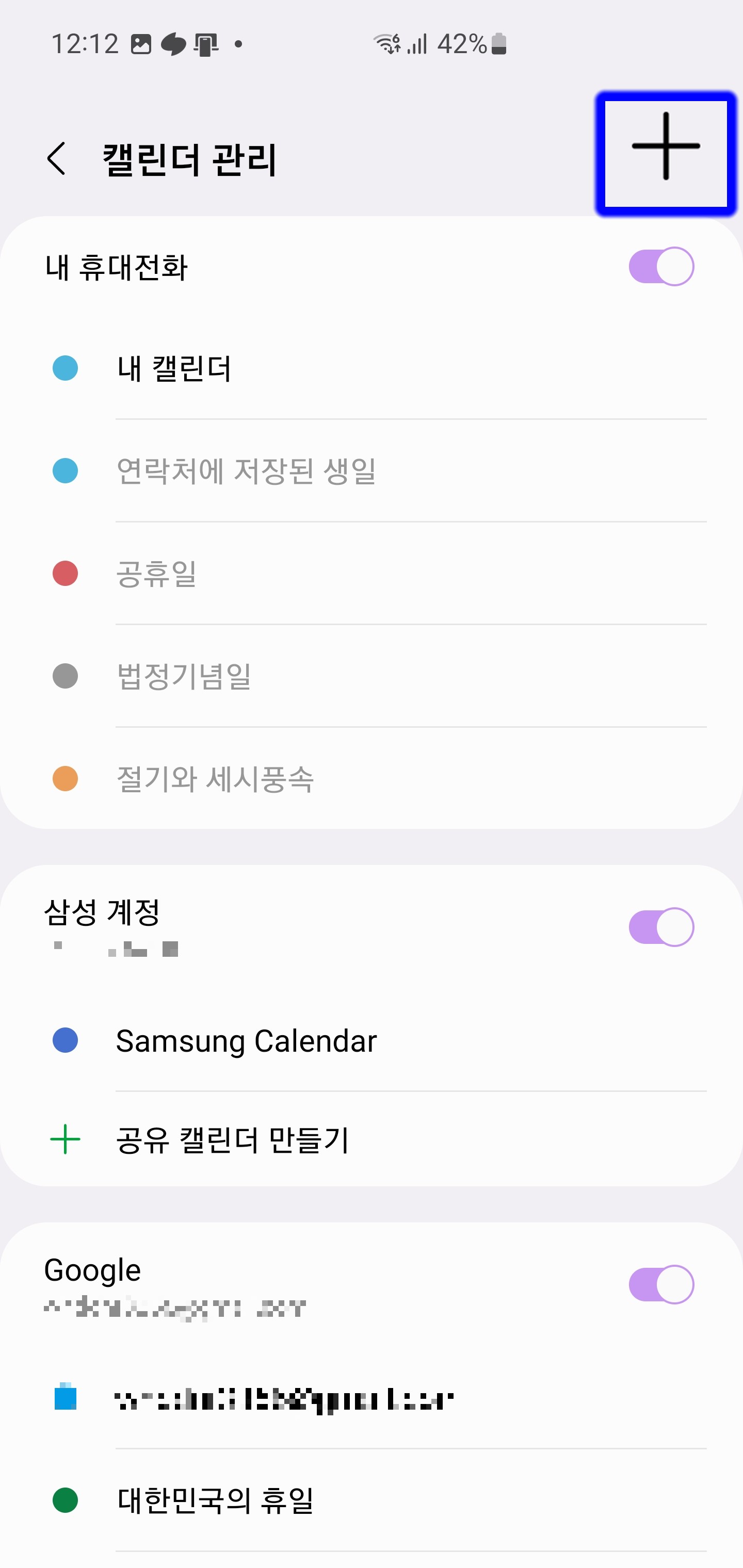
더 보기 탭에 들어갔다면 하단에 캘린더 관리를 터치한다. 캘린더 관리 탭에 들어갔다면 우측 상단에 플러스 아이콘을 터치한다.

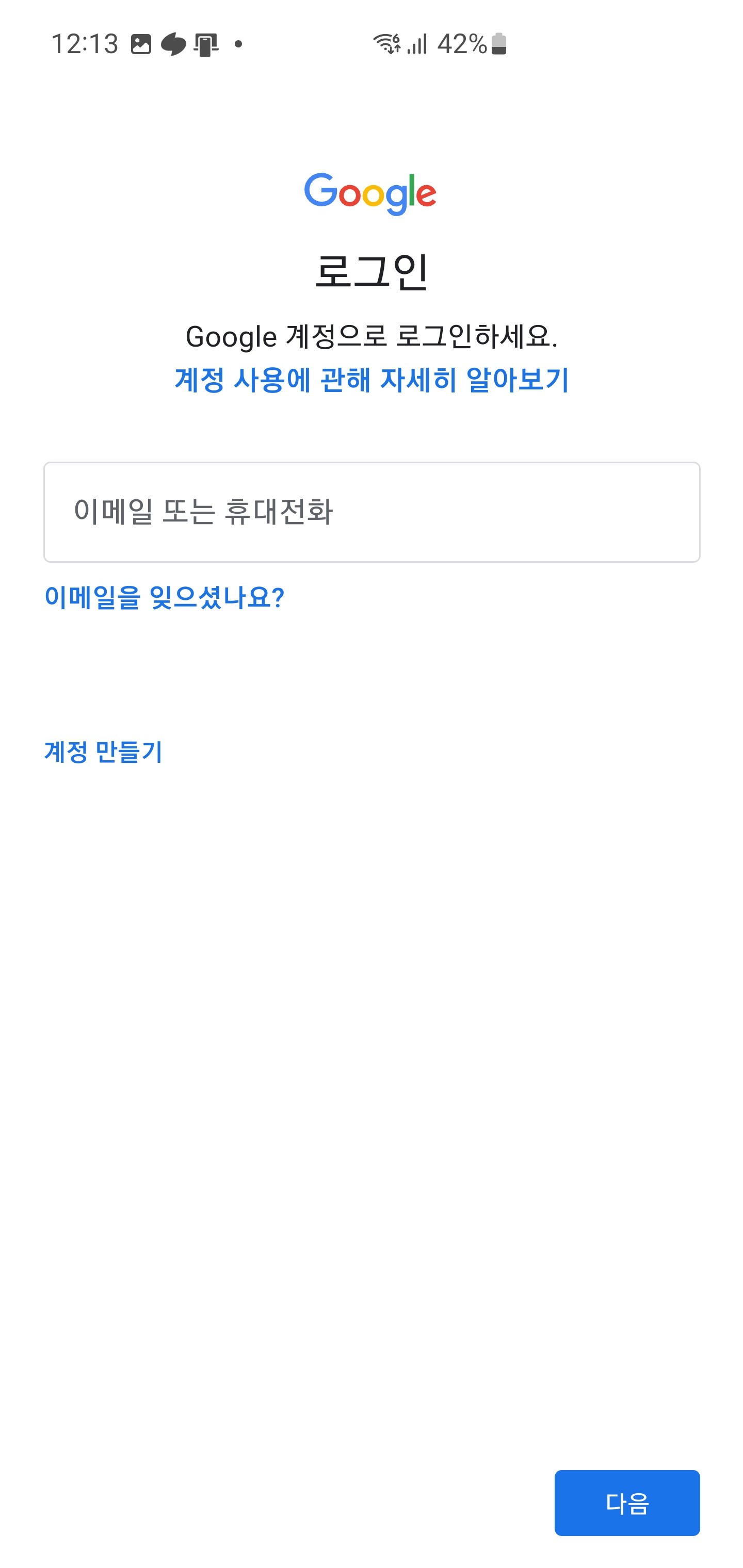
여기서는 같이 동기화할 계정을 추가할 수 있는데 오늘은 구글 계정을 이용할 예정이므로 Google를 터치한다. 내가 동기화할 구글계정을 로그인한다.
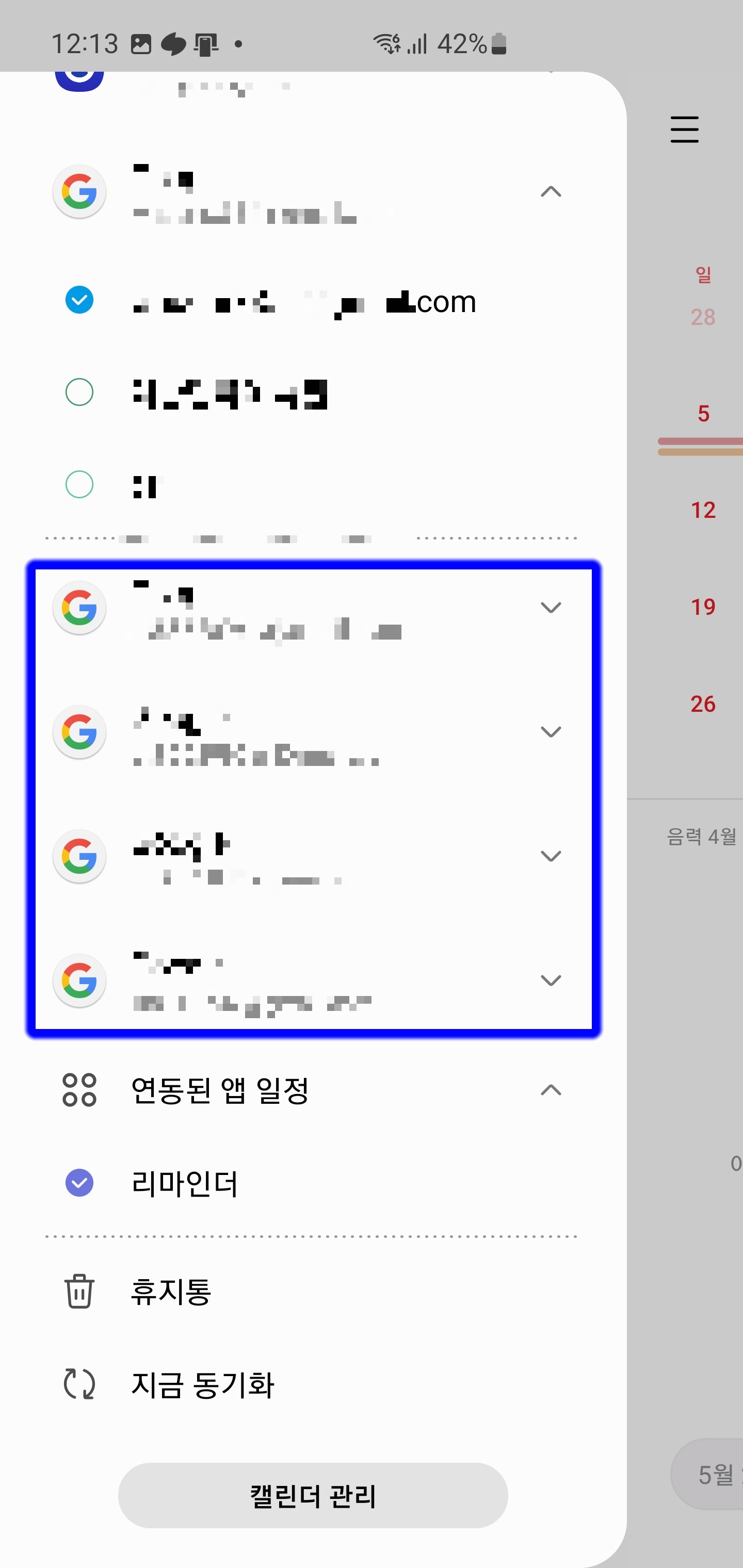
동기화에 성공했다면 캘린더 더 보기 탭에 구글 계정이 추가된 것을 확인할 수 있다. 이러면 안드로이드 갤럭시 환경에서의 동기화 준비는 끝났다.
IOS 아이폰 캘린더 동기화하기
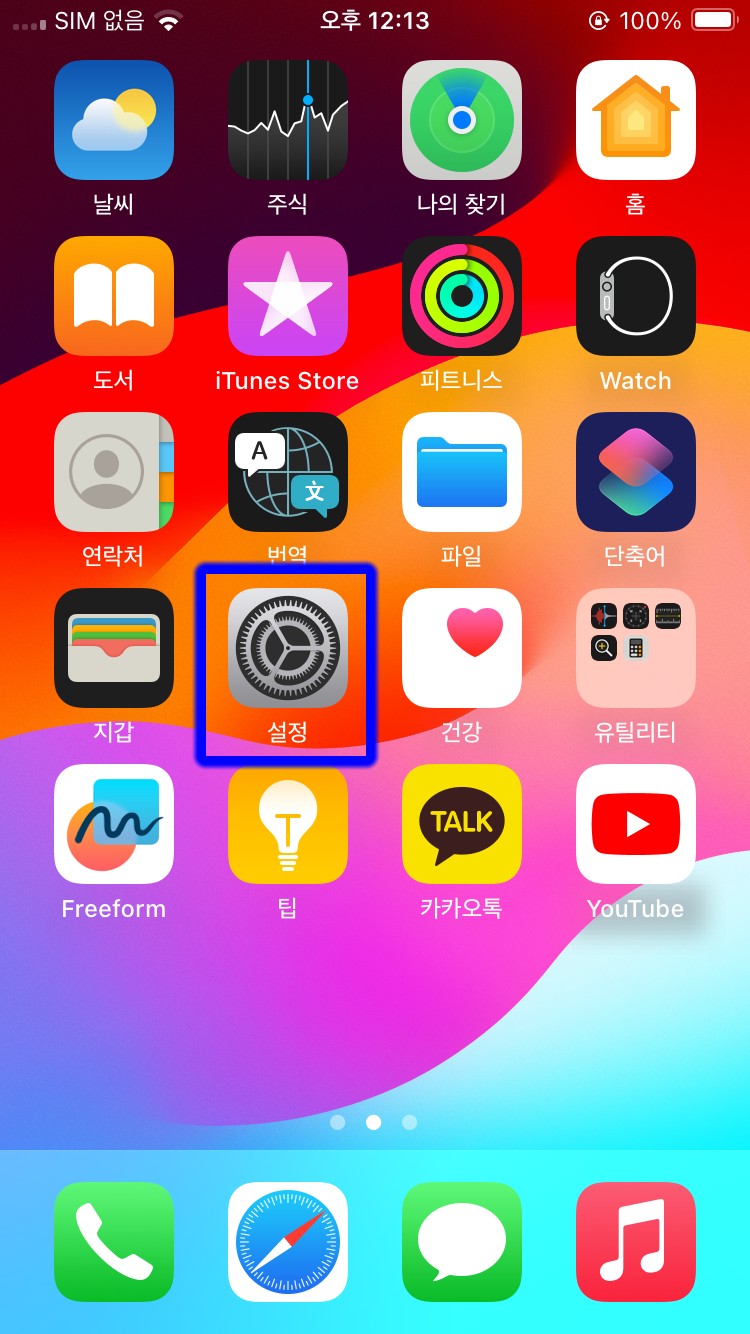

이번에는 IOS 환경에 캘린더를 동기화하는 과정이다. 먼저 아이폰 설정 > 메일순으로 터치하여 진입한다.
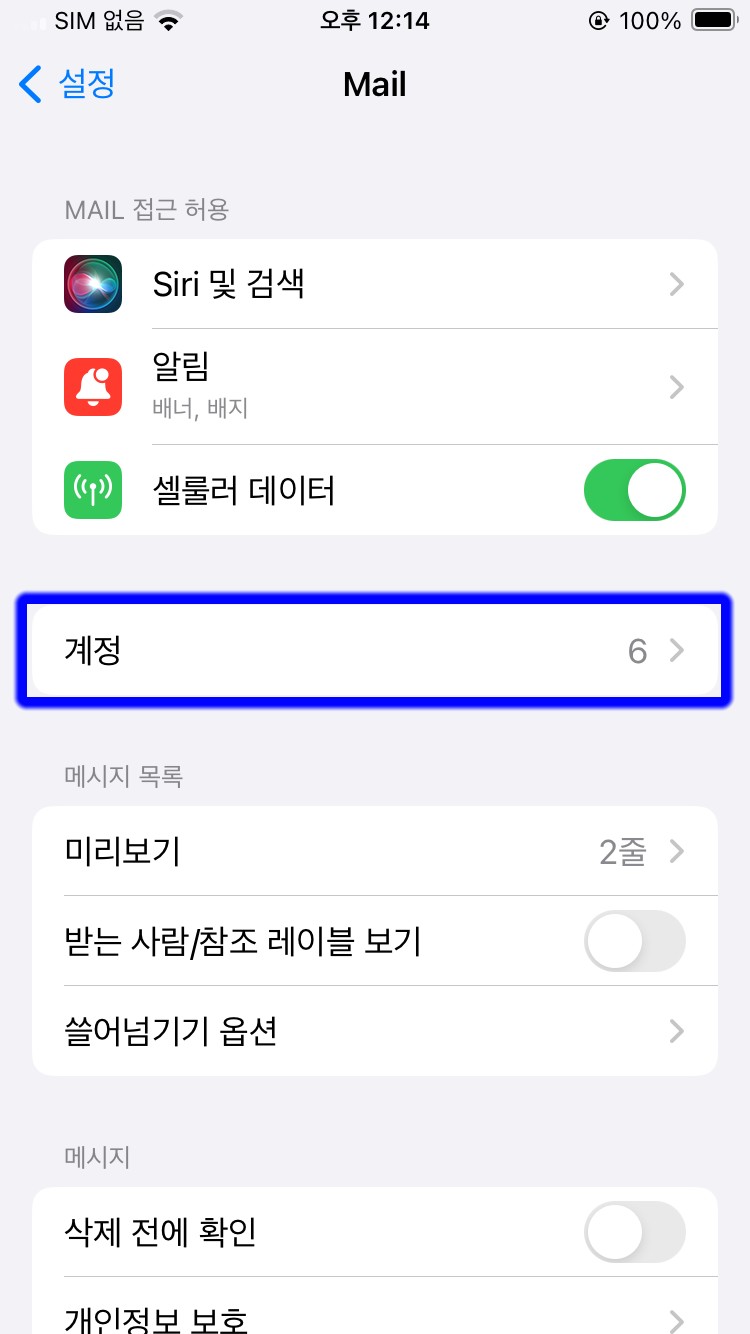
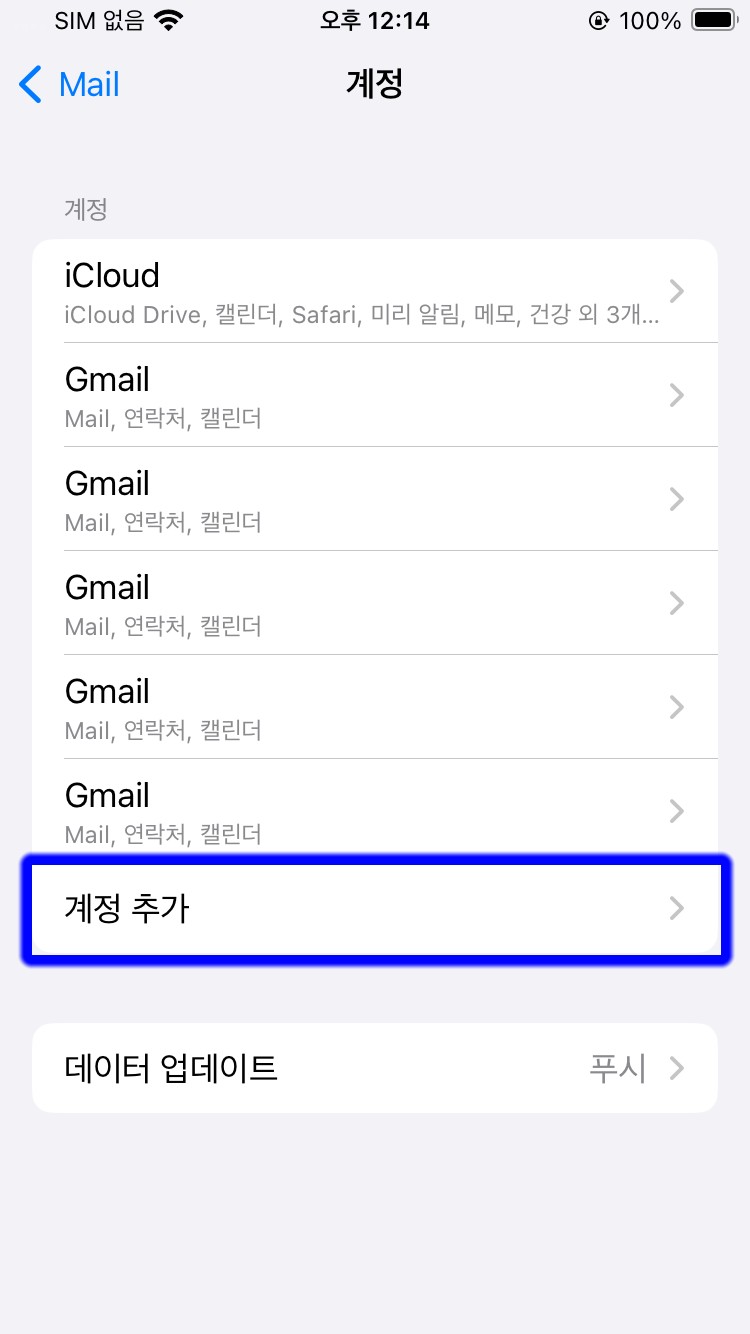
다시 계정 > 계정 추가순으로 터치하여 진입한다.
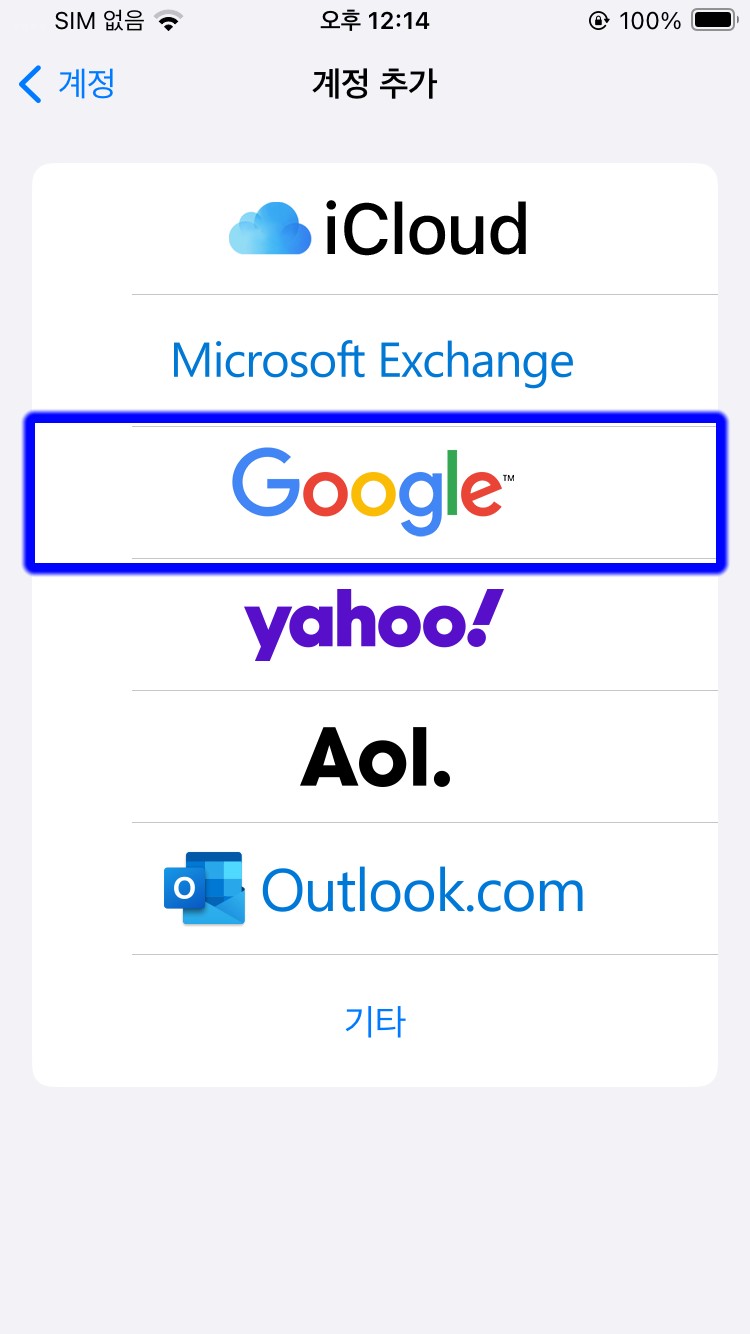
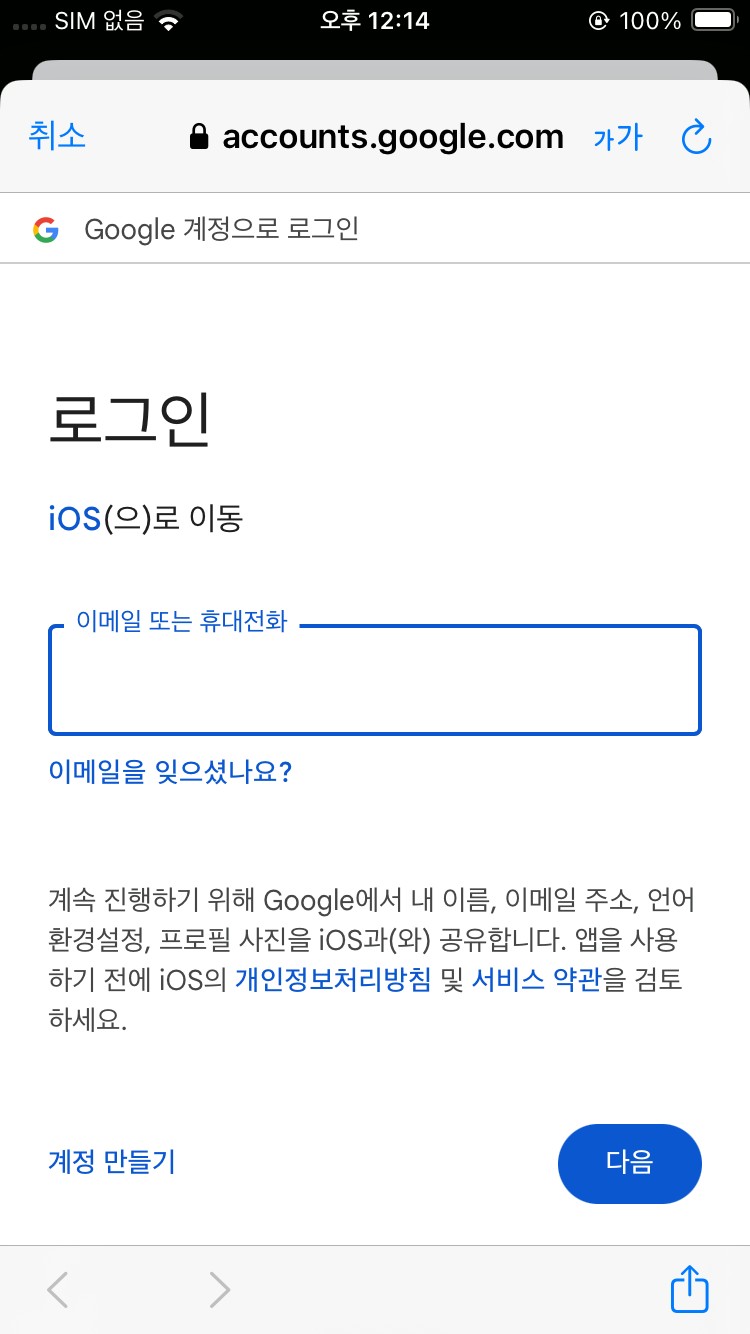
여기서도 구글 계정을 선택하고 위에서 로그인했던 것과 같은 동일한 구글 계정으로 로그인한다. 여기까지 진행했다면 아이폰에서도 동기화 준비는 끝났다.
캘린더 동기화 확인하기
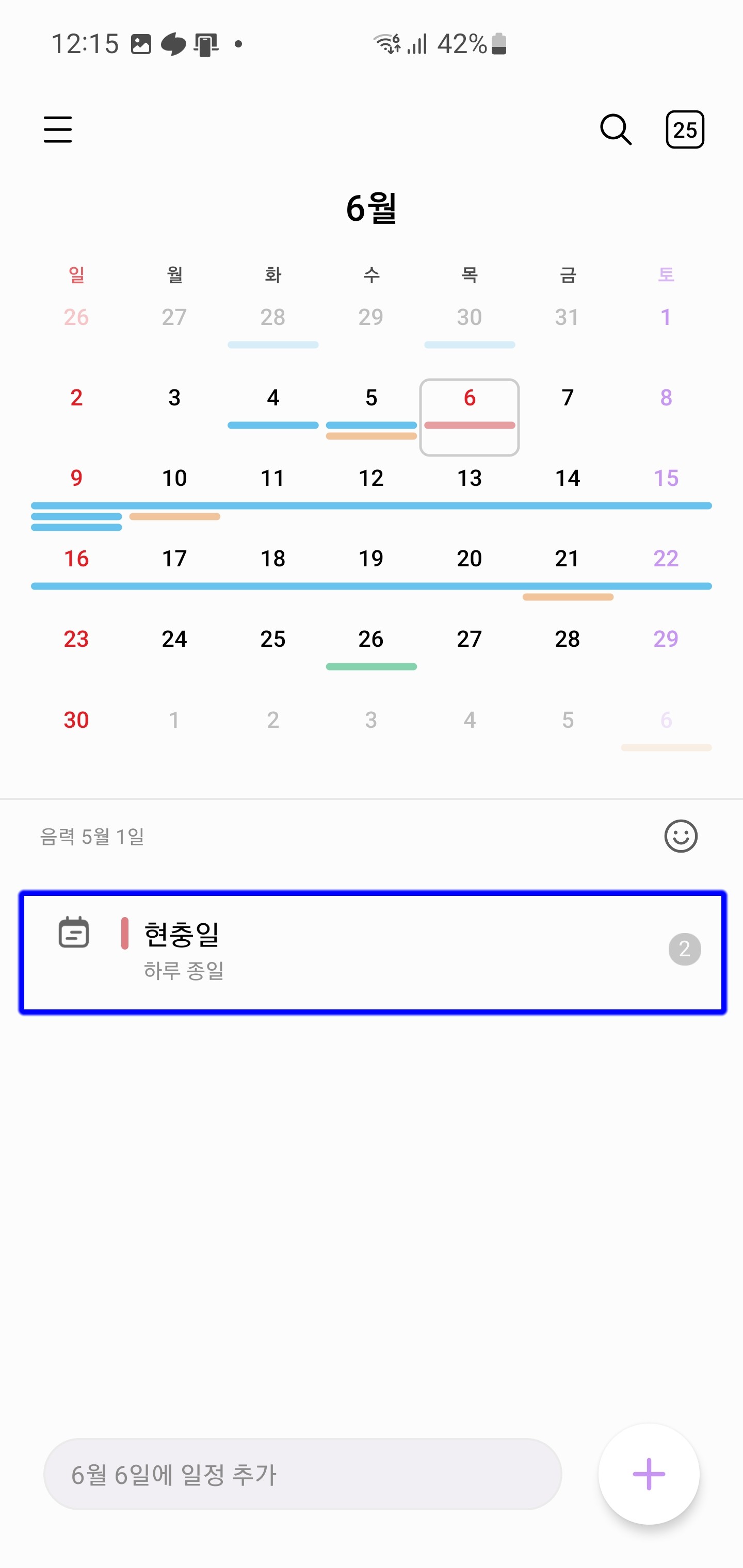
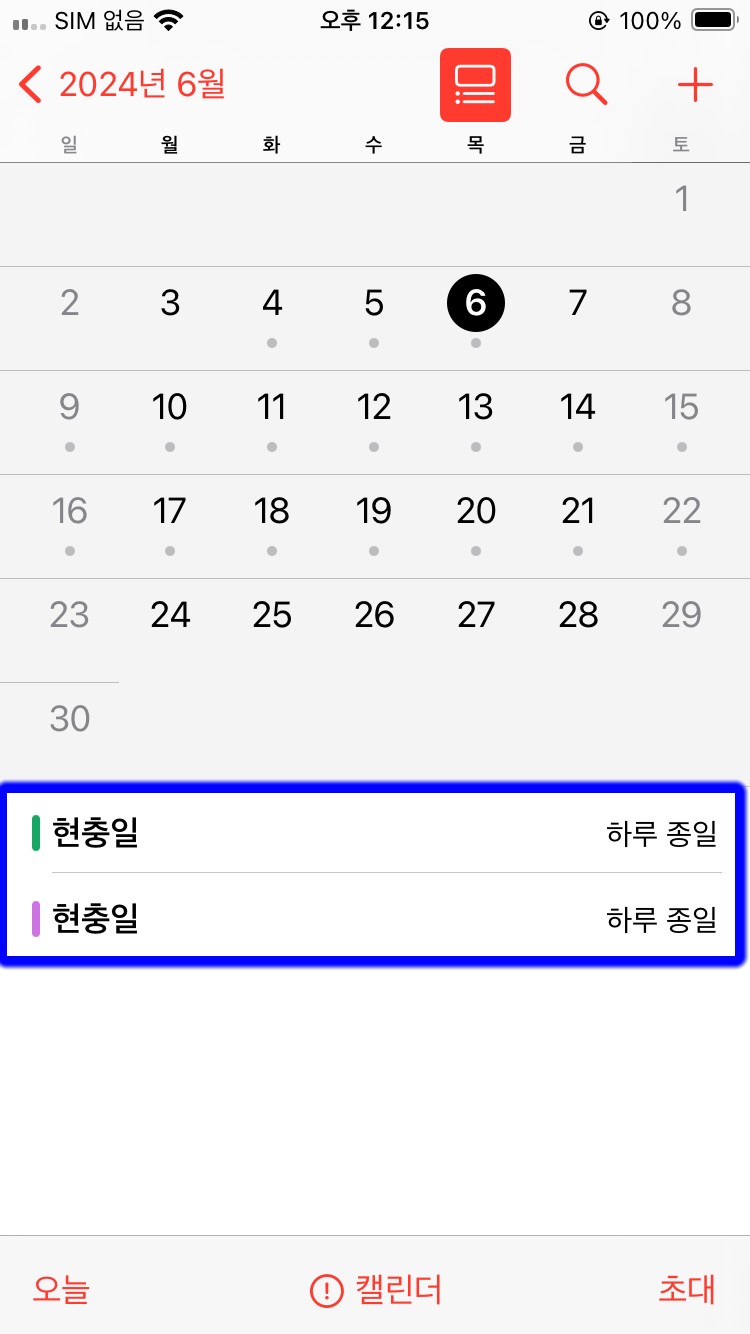
이제 동기화가 제대로 되는지 확인하면 된다. 아이폰에 캘린더 일정을 추가하거나, 반대로 갤럭시 캘린더에 일정을 추가하게 되면 이렇게 아이폰과 갤럭시에서 동일한 캘린더 일정을 확인할 수 있다. 추가로 구글 및 삼성 캘린더에서 제공하는 한국 공휴일 정보까지 같이 동기화되므로 아이폰에서도 한국 공휴일 임시공휴일등을 확인할 수 있다.
주의할 점은 동기화하는 방식이 갤럭시 <-> 구글 <-> 아이폰 이렇게 이루어지다 보니 동기화가 매우 빠르게 진행되지 않는다. 추가로 구글 계정에 문제가 생긴다면 당연하게 동기화 작업이 이루어지지 않으므로, 사용하다가 동기화가 진행되지 않는다면 사용하는 구글계정을 확인할 필요가 있다.
오늘은 갤럭시, 아이폰 캘린더를 구글 계정을 이용해서 동기화하는 방법에 대해서 소개했다. 아무래도 투폰을 사용하거나 캘린더에 중요한 일정을 저장한다면 어디서든지 내가 기록한 일정을 확인해야 할 때가 많다. 구글 계정을 이용해서 어디서든 일정을 확인하고 캘린더 또한 기본 앱을 활용하기 때문에 데이터 유실 확률도 다른 방법에 비해서 현저히 낮은 편이다.
해당 방법을 통해 일정관리에 도움이 되기를 바란다.
'IT팁' 카테고리의 다른 글
| 갤럭시 갤러리 사진 원드라이브 이용하여 동기화 하는 방법 (0) | 2024.05.30 |
|---|---|
| 갤럭시 리마인더와 윈도우 TODO 연동하는 방법 (0) | 2024.05.26 |
| 갤럭시 듀얼 메신저 기능 사용하여 메신저 부 계정 만들기 (0) | 2024.05.19 |
| 윈도우10 파일 숨기기 / 숨긴 파일 확인하는 방법 (0) | 2024.05.17 |
| 카카오톡 대화 백업하기 PC/모바일 (0) | 2024.05.15 |



